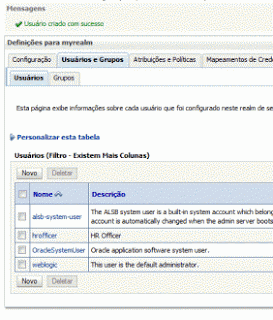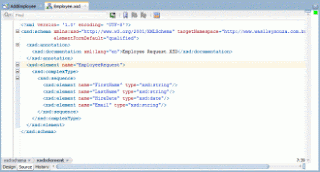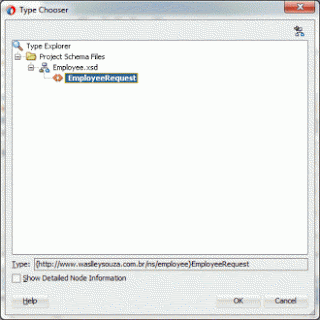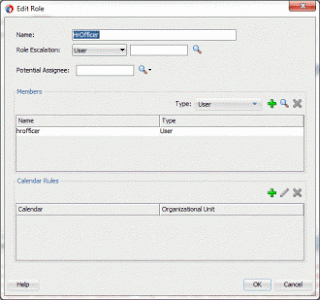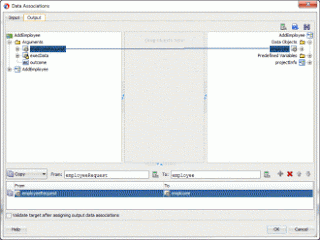In this post, I will describe the process of integrating the Oracle BPM/Human Task and Oracle UCM/Web Center Content. This is required to get the Attachment functionality in you BPM process or in Human Task flow.
Lets Start,
Go to Documents Tab in your Human Task flow, Enable the ‘Use Document Package’
Now, if you deploy your code,and try to add files, it will results in below error message:
Document Store not available. Please configure the document store.
If you check your server logs, you will find some similar parts
<Error> <oracle.soa.services.common> <BEA-000000><oracle.bpel.services.workflow.repos.UCMUtil.getUCMInfo>
Error retrieving UCM information from the server.
Ensure that credential store map WF-ADMIN-USER with key WF-ADMIN-CREDENTIAL contains UCM server admin username/password.
Also ensure that Workflow configuration parameter UcmIdcUrl contains IDC socket connection url to connect to UCM server and UCM server has permission to let SOA server connect to it using IDC protocol.
You need to make sure that your SOA/WLS/UCM configuration is correct and these settings are scattered on multiple locations in Oracle Enterprise Manager.
Before we start you need to make sure you have the IDC (IntraDoc) port of your UCM installation. To verify this check your UCM configuration file: %domainhome%/ucm/cs/config/config.cfg
Most likely this will be 4444.
STEP 1 :
Right-click soa-infra -> SOA Administration -> Workflow config -> “More Workflow Notification Configuration Properties” -> workflow config -> human-workflow.
Make sure the setting UcmIdcUrl is configured correctly to contain the UCM-server hostname and IDC port.
STEP 2:
configure the username and password the BPM/SOA engine will use to connect to the UCM server which is located in the Weblogic section of EM. So rightclick on your domain in Weblogic Domain -> yourdomain -> Security -> Credentials.
STEP 3:
Create a new Map WF-ADMIN-USER and in that map create a new Key WF-ADMIN-CREDENTIAL
STEP 4 :
make sure the UCM server will accept our connection, so right click the Oracle Universal Content Management server in the WebCenter section of your Enterprise Manager. Make sure the Intradoc (IDC) serverport is correct and that the IP filter contains the SOA/BPM server hostname.
Save, restart if needed and check your Workspace Manager again for your attachments.
That’s’s all, Now you can attach files to your BPM or Human task flows.
You can see the attached file in your flow
If you have configured for the Notificatons in your Human task or BPM process, The attachments can be sent alongwith Notifications.
Will describe about the BPM Notifications in my next post.