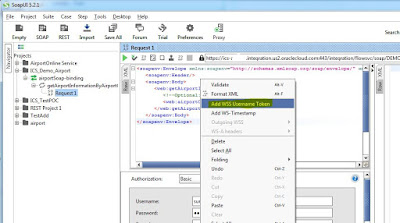Hi Guys,
In this post, I will describe the process to directly download installers from Oracle.com to Unix Machines.
You may wonder, why a post on this topic. Its fairly easy, but sometimes we dont have Browsers in Linux machines. We only have the Terminal or Putty screens to work.
Here's the process, to download using putty.
1. Log in to Unix Machine using Putty.
2. Navigate to location, where you want download installers.
3. Now using any windows PC Chrome browser, Login to Oracle.com, Select your installer & Download it to PC. In Chrome Download tab, Right Click on Downloading file. Select 'Copy Link Address'.
The address will look something like below
http://download.oracle.com/otn/nt/middleware/12c/1221/fmw_12.2.1.0.0_soaqs_Disk1_1of2.zip?AuthParam=1454049262_286c6d7c2bf0ba6eb3c31dcfb3d309a0
This address is valid for few minutes only. Hence do all steps faster.
4. Prepare a command as below using this adrress, your username password,
wget --http-user=dhexxxxxxha@xxxxx.com --http-password=xxxxx234a --no-check-certificate "http://download.oracle.com/otn/nt/middleware/12c/1221/fmw_12.2.1.0.0_soaqs_Disk1_1of2.zip?AuthParam=1454049262_286c6d7c2bf0ba6eb3c31dcfb3d309a0" -O NameOfDownloadedFile.zip
5. Copy the above Command and Paste it to Putty screen. Hit enter, your download will start.
6. Repeat the same steps if there are multiple installers.
Thats it folks!