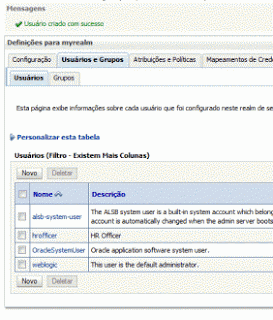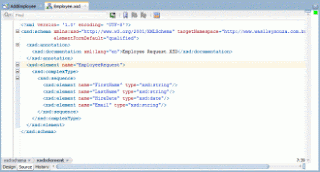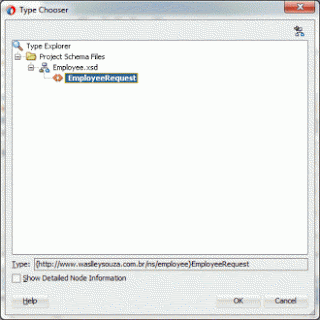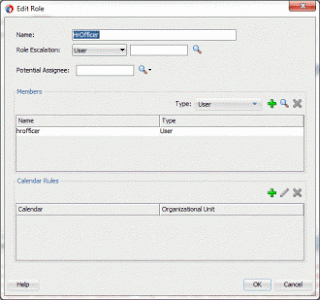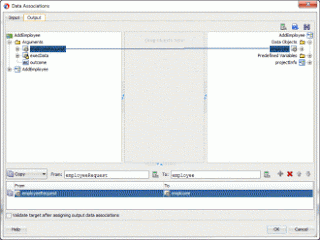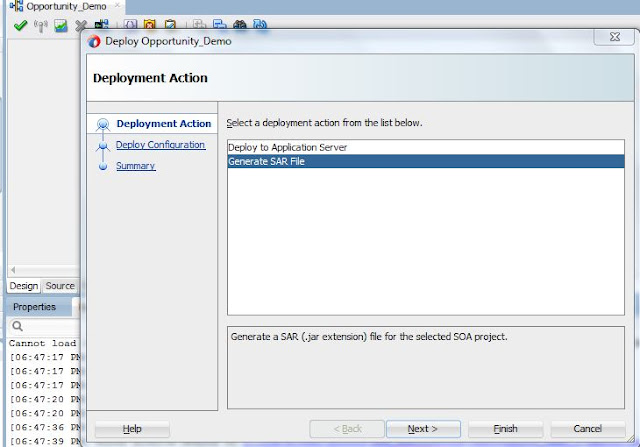When you start with Oracle BPM, getting the link for a process's Initiator task in the Workspace's Applications tab is complex at times.
After deployment, you are not able to see you initiator task. Need not worry follow the below checkpoints
STEP 1 :
Login to http://serverIP:ManageServerPort/bpm/workspace/ with Admin user.
Then go to Administration, as shown below
Under the Roles tab, you will see the roles listed, Select the Role related to your Project. It will have a naming convention like ProjectName.UserRole.
By Following above steps, you would be able to see your Initiator task, like below.
If you are still not able to see you task, follow the below steps
STEP 2:
1. Login to EM console as administrator
2. Choose your BPM application under soa-infra -> default
3. On the RHS, click on the appropriate human task under the "Component Metrics" section
4. On the resulting screen, go to Administration tab
5. Check if taskform URI information is available
More often, this information might be missing and you may have to manually configure this;
Sample information is provided below (Click on the "Add URI" button)
Application Name: worklist
Host Name: localhost (provide appropriate hostname information here)
HTTP Port: 8001 (SOA managed server port)
HTTPS Port: 0
URI: /workflow/ManageOrderUI/faces/adf.task-flow?_id=ManageOrderTask_TaskFlow&_document=WEB-INF/ManageOrderTask_TaskFlow.xml
URI information is just an example. Update it to match your ADF taskflow definition.
Hope this helps in the resolution of the issue.
After deployment, you are not able to see you initiator task. Need not worry follow the below checkpoints
STEP 1 :
Login to http://serverIP:ManageServerPort/bpm/workspace/ with Admin user.
Then go to Administration, as shown below
Under the Roles tab, you will see the roles listed, Select the Role related to your Project. It will have a naming convention like ProjectName.UserRole.
Scroll down,and Add members to it. You can add Users, Groups which are defined in your application server security providers.
By Following above steps, you would be able to see your Initiator task, like below.
If you are still not able to see you task, follow the below steps
STEP 2:
1. Login to EM console as administrator
2. Choose your BPM application under soa-infra -> default
3. On the RHS, click on the appropriate human task under the "Component Metrics" section
4. On the resulting screen, go to Administration tab
5. Check if taskform URI information is available
More often, this information might be missing and you may have to manually configure this;
Sample information is provided below (Click on the "Add URI" button)
Application Name: worklist
Host Name: localhost (provide appropriate hostname information here)
HTTP Port: 8001 (SOA managed server port)
HTTPS Port: 0
URI: /workflow/ManageOrderUI/faces/adf.task-flow?_id=ManageOrderTask_TaskFlow&_document=WEB-INF/ManageOrderTask_TaskFlow.xml
URI information is just an example. Update it to match your ADF taskflow definition.
Hope this helps in the resolution of the issue.