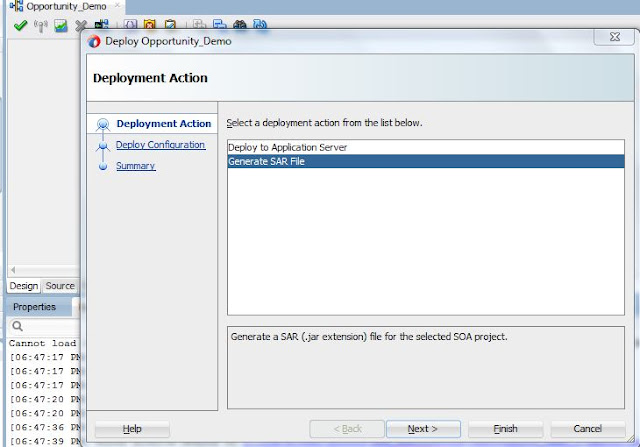This post is in continuation of my Part 1 of Human task implementation. You can read part 1 at below url :
So there are mainly 2 ways we can deploy Human task related artifacts to Application server.
1. Directly Deploying from Jdevloper.
2. Exporting project from Jdevloper, and Using EM console & Weblogic Console to deploy to Application server.
First, we will go with Directly Deploying from Jdevloper.
Now deploy the project along with the UI application created from Human task definition.
While deploying we will wizard as below where we need to specify the UI application info. Select the check boxes as below.
This is the only difference which we will be getting when compared with deploying SOA project without Human task
Second Approach, Exporting project from Jdevloper, and Using EM console & Weblogic Console to deploy to Application server.
1. Deploy your Human Task FORM UI as EAR file to local directory. PFA screens below.
Please Note - Deploying it by Right Click on Project name will not create a EAR file, It will create a WAR file, which will give error while deploying.
2. Deploy your Human Task FORM UI as EAR file ( Generated in STEP 1) to Weblogic Console. PFA screens below.
Login to Weblogic console, Go to Deployments, Take Lock & Edit, Click on Install
Click on Upload your file in 12c servers (You need manually upload your file to server loaction in 11g Servers.)
Choose location, select UI EAR file
Once Uploaded, You will see this screen, Click on NEXT
Leave everything Default, Click on Next,
Select SOA manage Server
Leave everything Default, Click on Next
Leave everything Default, Click on FINISH
Activate The chnages,
Now, you need to Start the UI application deployed in previous step.
Go to Deployments, Select Control Tab
Select your UI Appliaction
Select Start--> Sevicing all request
Select YES to start.
3. Deploy your SOA Composite Project to JAR file on local directory. PFA screens below.
Do not select anything here, keep everything unselected,
4. Deploy your SOA Composite JAR file from local directory to EM Console. PFA screens below
Login to EM Console, Go to SOA-INFRA, Deploy composite
Select your Composite JAR file
Click Next
Review your Deployment,Click Next
Click on Deploy
Unit Testing
Go to deployed application and test it by giving the below details.
Click on the “Launch Flow Trace” to see the execution of the process.
You can notice that process is still running. This is because we have human activity as part of the process where human have take a action on the order
So Now logon to the worklist application using the below url
Login as user given in the Human task definition. Once you are logged in you can notice there list of request pending for logged-in user
Click on the request item. The details of the item will be displayed. Based on the outcome specified in the human task definition, it will creates the button for the human to take an action
Click “Reject” or “Approve”. Here will select “Approve”. Once human performs an action the item will be displayed from the list
Now go back to your process instance. You can notice that the process would be completed the execution
Here we are using browser as client to we can’t view the response data. But we can view what data the process has returned by clicking the process
You can notice that “Approve” case from the switch activity was executed because user has “Approved” the order request.
Based on the outcome we are returning “Approve” as the order status to the client as callback response