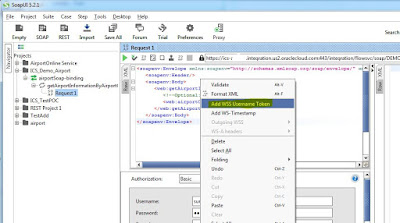This post is in continuation with my previous post, about SOA domain creation. You can find part 1 at
http://osb-dheeraj.blogspot.in/2016/02/oracle-soa-suite-12c-soa-domain.html
Lets Continue with the steps of domain creation:
Step 9:
Fill the DB Schema details for each of the Datasource by selecting each one by one
Once all filled, Click on Next button
Step 10:
The Wizard will test each connection, if you have given correct information, then all connection will show success as below, Then Click Next
Step 11:
Click Next on the Screen,
Step 12:
On this screen select the elements, which you want to configure for your domain. For example select Admin server and Manage Server then click on Next, as shown
Step 13:
Provide Server port Number, Host Address, and SSL port, You can keep the default setting as well. Then Click Next
Step 14:
For Managed Server, Provide Name, Port, SSL Port, or keep the default settings.
Step 15:
Since we have only one Managed server, hence we do not need cluster, Click Next
Step 16:
Click next for Coherence and Coherence Cluster Screen. Click on + button to add Machine, Provide details of your machine
Step 17:
Then look the Summary of your configuration and Click Create
Step 18:
It will take some time to create the domain. The last will be the confirmation screen.
Voila, you have successfully created your SOA Domain.
In case you want to configure OSB Doamin, refer my previous post:
Oracle SOA Suite 12c - OSB Domain Configuration
http://osb-dheeraj.blogspot.in/2016/02/oracle-soa-suite-12c-osb-domain.html